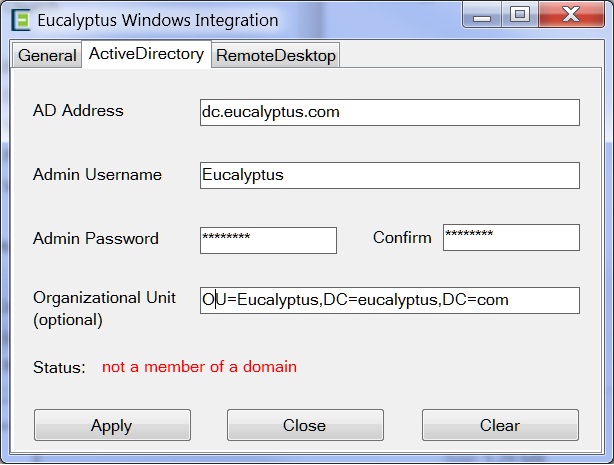The Eucalyptus Integration service lets an enterprise with existing Active Directory domains attach Windows instances to the domains and control access to these instances using the existing AD user database. Users can log into the instance either using their domain credentials or the Administrator’s password generated with the euca-get-password command.
Because AD technology is tightly integrated with domain name service (DNS), the default name server contacted by the instance must be able to resolve the AD address as a proper domain controller. You can do this for all networking modes except System, by configuring the following line the CC’s eucalyptus.conf file:
VNET_DNS=<domain_controller_IP_address>
If there is no such pre-existing DNS set-up or your networking mode is System, you might need to change the VM’s network interface so that the preferred DNS server points to the domain controller.
To set up Active Directory: